

Note that elimination of parameters by linear regression does not take place for user-defined functions. User defined functions with up to six parameters are also possible by choosing *User-defined*. Several built-in functions are available ( see CurveFitter’s built-in functions↓).
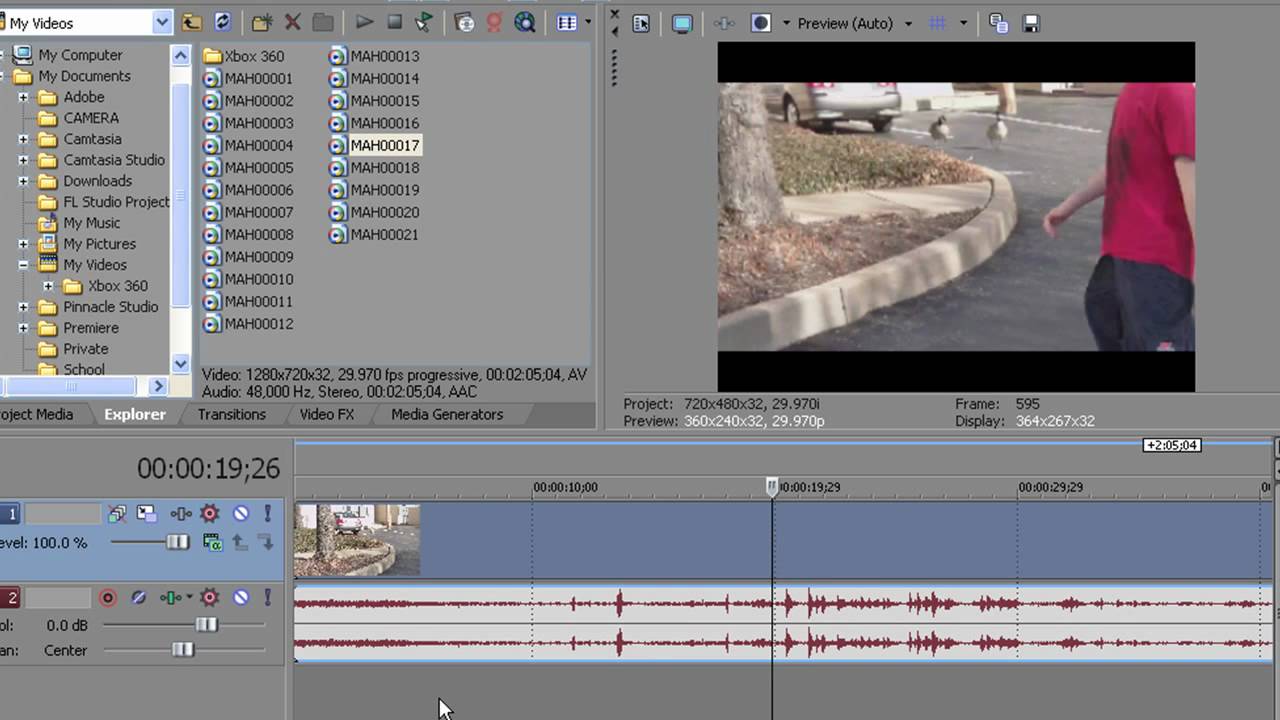
On the newly obtained plot, select List, Copy or Save (these commands are described in Plot Profile ↑) to export the curve coordinates into a spreadsheet application.

With the line still highlighted by the threshold widget, run Analyze ▷Tools ▷ Analyze Line Graph↑ to get the XY coordinates of the traced line (you can hold down Alt while selecting the command to reveal the actual image that is processed ).Select the curve with the Wand Tool↑ and run Edit ▷ Clear Outside↑ to erase everything on the canvas but the curve.Open the Threshold… ↑ tool ( Shift T) and adjust the threshold levels so that the curve is highlighted in red.Alternatively, use one of the drawing tools ( Pencil↑ or Brush↑) to paint directly in background color. Use any of the Area Selection Tools↑ as an eraser (press Backspace to erase) in order to isolate the single graph curve to be measured. Set background color to white using the Color Picker Tool↑ or the Color Picker window↑.Analyze Line Graph will assume that the graph is displayed on a white background so images with darker backgrounds must be adjusted beforehand ( see e.g., Edit ▷ Invert ↑ and Process ▷Binary ▷ Make Binary↑). Make sure your graph is a grayscale image ( Image ▷ Type ▷↑8-bit). For practice, use the File ▷ Open Samples ▷↑Line Graph (21K) sample image.
#Point measure command not working how to#
The following procedure describes how to use it: This command uses the Particle Analyzer↑ to extract sets of coordinate data from digitized line graphs.

Select Gels ▷↑Plot Lanes ( 3 ) to generate the lane profile plots.Repeat the previous step for each remaining lane.The selected lane is outlined and labelled, and ‘Lane n selected’ is displayed in the status bar. Move the rectangular selection right to the next lane (or down if the lanes are horizontal) and select Gels ▷↑Select Next Lane ( 2 ).Select Gels ▷↑Select First Lane ( 1 ) and the lane will be outlined and ‘Lane 1 selected’ displayed in the status bar.This should be the left most lane if the lanes are vertical or the top lane if the lanes are horizontal. Use the rectangular selection tool to outline the first lane.Note that a copy of the gel image with the lane outlines can be created at any point using the Image ▷Overlay ▷ Flatten ↑ command. For practice, refer to the video tutorial on the ImageJ wikipage and use the File ▷ Open Samples ▷↑Gel sample image (1-D gel) to perform the following steps.


 0 kommentar(er)
0 kommentar(er)
